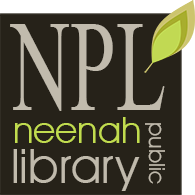To print wirelessly, connect to Neenah Public Library's Wi-Fi network and follow the instructions below for your particular device. Items print and you may pay at the second-floor Reference Desk. Printing is 10¢ for black and white and 25¢ for color copies per side. Curbside Printing Service is available. Need help? Call us at 920-886-6315.
Android
First-time users need to download the Mobility Print App.
- Connect to Neenah Public Library's Wi-Fi network.
- Install the Mobility Print app from the Google Play Store.
- Launch the app.
- Tap Android settings.
- Tap Mobility Print.
- Tap the enable toggle.
- Exit out of Settings.
Your tablet or phone must be connected to Neenah Public Library's Wi-Fi network in order to print.
To print your document
- Open content to print
- Tap the Share icon or find the print button located in the apps menu
- Tap Print icon and select neenah lib 2nd floor
- Tap Options to configure your print
- Tap Print
- The username is nplprint and password print
The way you print is different depending on the app you want to print from. For more information, see the documentation for the app. When you select a printer, make sure you select a Mobility Print printer as identified by the PaperCut icon.
IOS
Your tablet or phone must be connected to Neenah Public Library's Wi-Fi network in order to print.
On iPhones and iPads, Mobility Print just works like AirPrint!
- Connect to the Neenah Public Library's wireless network
- Open content to print
- Tap the Share icon
- Swipe left and tap the Print icon
- Select neenah lib 2nd floor
- Enter the username nplprint and password print
- Tap Options to configure your print
- Tap Print
MAC
- Navigate to System Preferences > Printers and Scanners.
- Select neenah lib 2nd floor from the printers list and add it. Check that Use is set to Secure AirPrint.
If Secure AirPrint isn't displayed:
- Close the Add dialog.
- Disconnect from the network, then connect to it again.
- Check if you can see Secure AirPrint now.
- Click Add.
Print your document. When prompted, enter the username nplprint and password print. Select your printing preferences before sending it to the printer.
Windows
Your tablet or phone must be connected to Neenah Public Library's Wi-Fi network in order to print.
- Download and run Mobility Print Printer Setup (pc-mobility-print-printer-setup.exe).
- On the License Agreement screen, click Next.
- Select a printer; neenah lib 2nd floor, then click Next.
Enter the username nplprint and password print - Click Finish.
- Print your document.
Device requirements: Mobility Print supports Microsoft Windows 7+.
Chrome
Your tablet or phone must be connected to Neenah Public Library's Wi-Fi network in order to print.
- Install the Mobility Print Chrome app.
- Open the page to print.
- If printing is available, right-click; then select Print.
- Click Change to choose a printer.
- Select neenah lib 2nd floor.
- When prompted enter the username nplprint and password print.
Device requirements: Mobility Print supports Chrome OS with Chrome version 43+. Supported devices include Chrome Books from Acer, Asus, HP, Lenovo, and Toshiba.
Papercut Email to Print
Send a PDF, JPG, or PNG file to the printer by email.
1. Create a new email message in your inbox
2. Attach the document (Only PDF, JPG, or PNG files) to the email message
3. Send the email to the address: nplprint@neenahlibrary.org
4. The document will print directly to the printer.